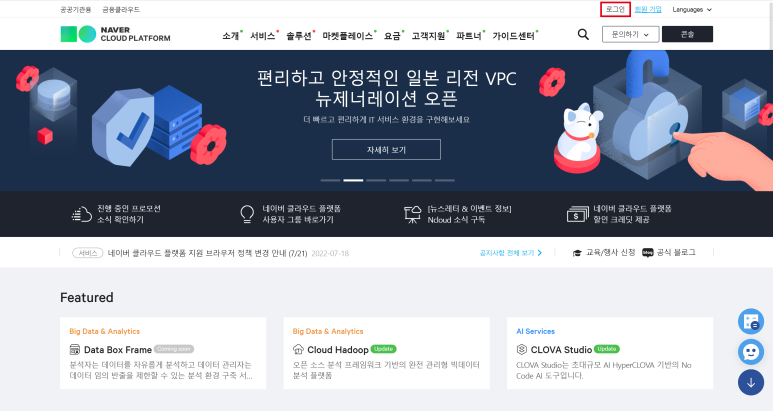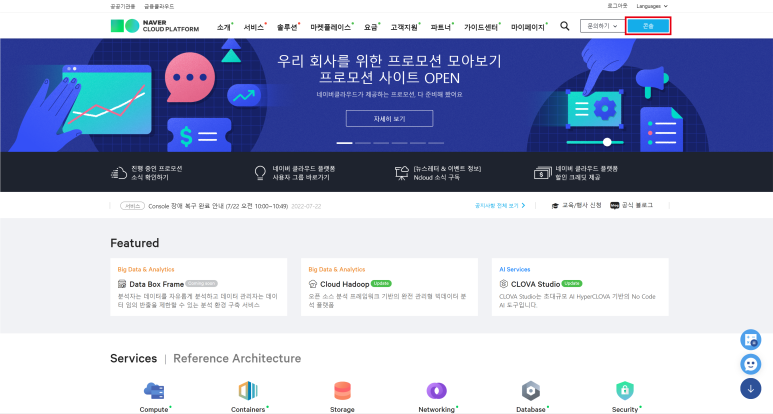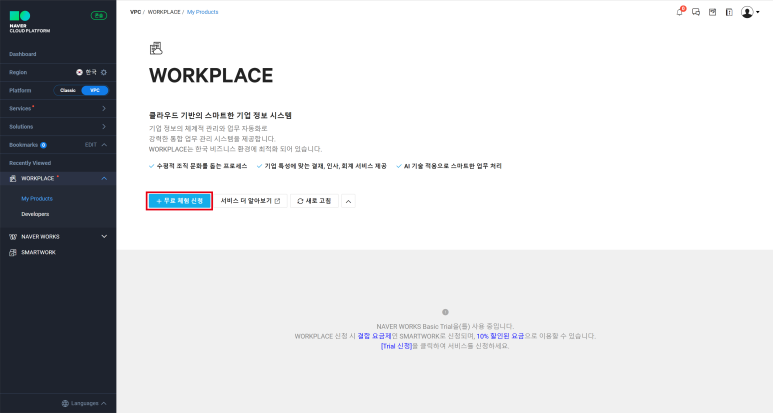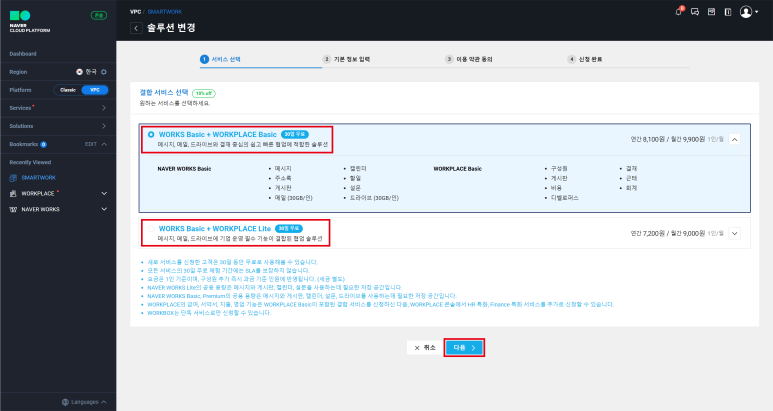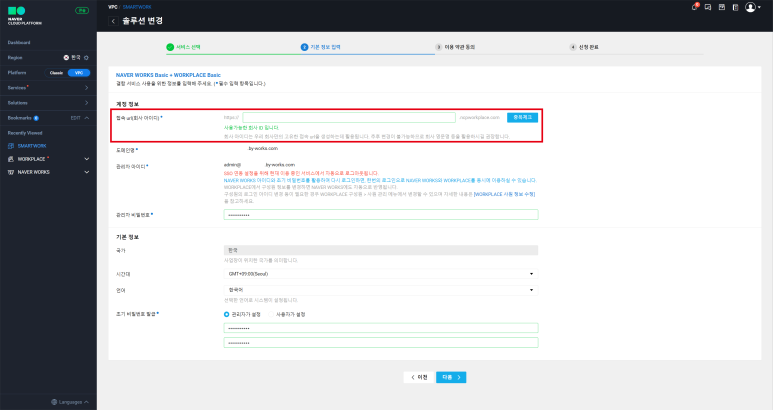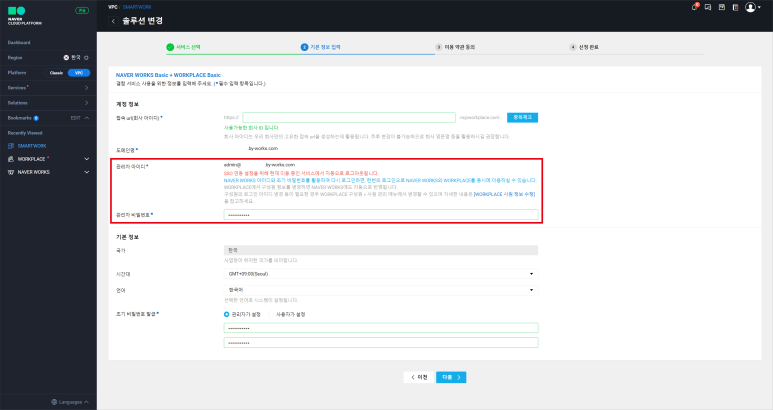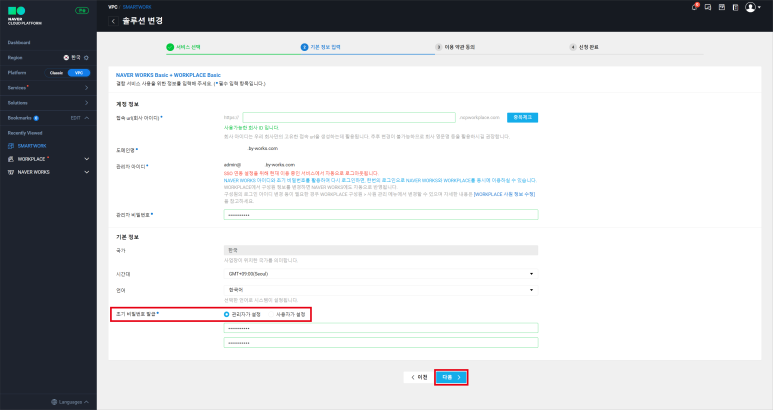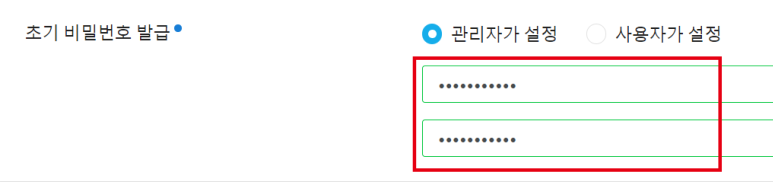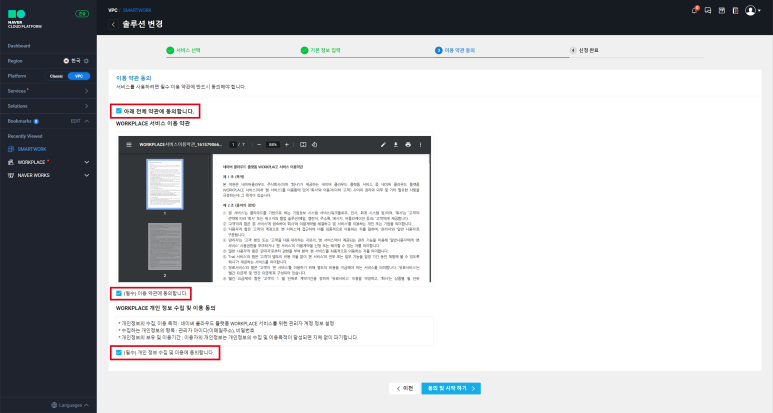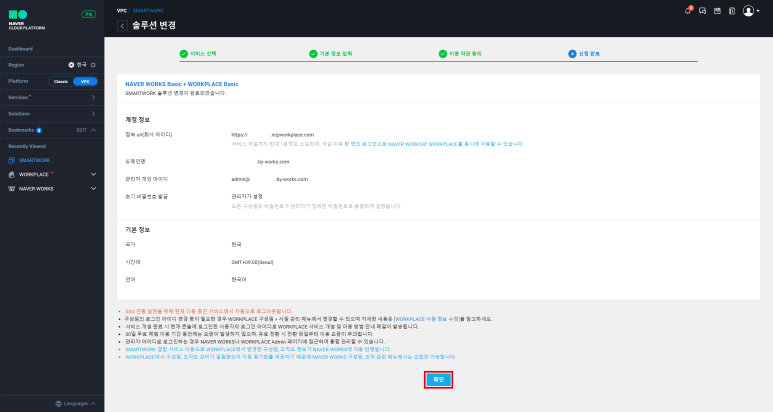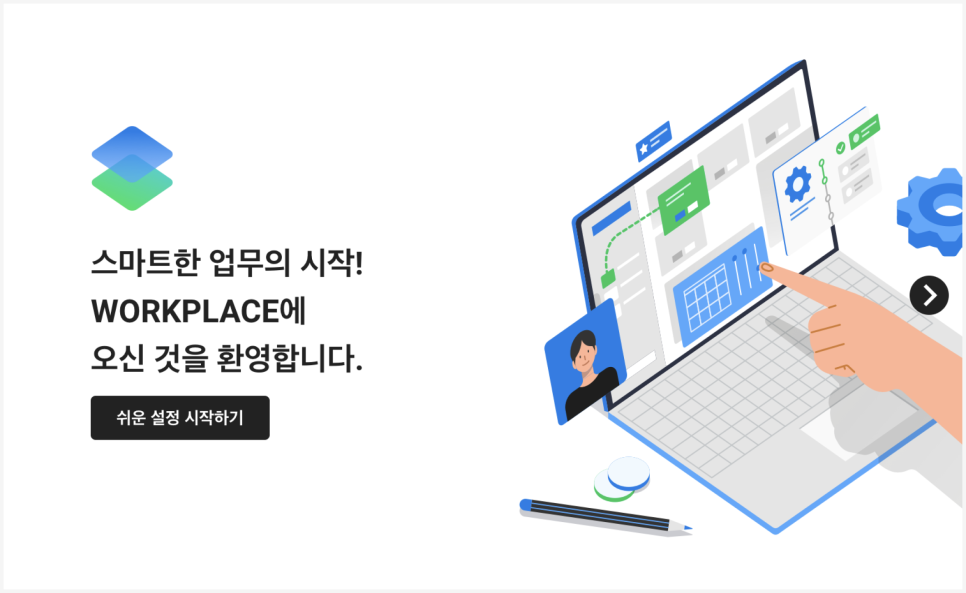네이버웍스 신청 시 가입하셨던 네이버 클라우드 플랫폼 계정으로 ncloud.com에 로그인해주세요.로그인 버튼은 우측 상단에 있습니다.

네이버 클라우드 플랫폼(ncloud.com)에 접속 및 로그인 해주세요.
1-2. 콘솔 접속
로그인 후 우측 상단에 있는 콘솔 버튼을 통해 콘솔에 접속해 주세요. 참고로 네이버 클라우드 플랫폼 콘솔에서는 다양한 네이버 클라우드 플랫폼의 서비스를 가입하거나 이용·관리하실 수 있습니다.

로그인 후 콘솔(console.ncloud.com)에 접속해주세요.
1-3. 워크플레이스 찾기
1-4. 결합 서비스 신청
[+ 무료 체험 신청] 버튼을 누르시면 여러분이 네이버웍스를 사용하고 있다는 메시지와 결합 서비스를 신청할 수 있다는 안내가 나오는데요.

아래 [결합 서비스 신청 >] 버튼을 꾹 눌러줍니다.
Step 2. 서비스 선택하기
새로 가입할 워크플레이스 서비스의 요금제(Lite/Basic)를 선택해 주세요. 각 옵션에서 사용할 수 있는 기능과, 연간/월간 가격도 함께 확인할 수 있으니 선택에 참고하실 수 있습니다. 선택하셨다면 [다음 > ] 을 눌러주세요.

Step 3. 기본 정보 입력하기
이번 단계에서는 서비스 결합을 위한 간단한 정보를 입력해 보겠습니다.
3-1. 접속 URL (회사 아이디) 정하기
가장 먼저 접속 URL (회사 아이디)를 정해주세요! 입력해 주신 회사 아이디는 우리 회사만의 고유한 워크플레이스/네이버웍스 서비스 접속 URL로 쓰이게 된답니다.
- * 예시: 회사 아이디로 ‘exampleID‘를 입력하면, https://exampleID.ncpworkplace.com 주소로 워크플레이스/네이버웍스 서비스를 접속하게 됩니다.
💡팁 한 가지!
설정한 회사 아이디는 이후에 변경이 어려우니, 회사 영문명 등 추후 바꾸지 않을 아이디로의 설정을 추천드립니다.
3-2. 관리자 계정을 만들어 주세요.
네이버웍스와 워크플레이스를 한번에 관리할 수 있는 계정도 필요하겠죠?
관리자가 사용할 로그인 아이디를 확인하고, 비밀번호를 새로 설정해 주세요.
3-3. 구성원들의 비밀번호를 새로 변경해 주세요.
서비스를 결합하면 구성원들의 로그인 비밀번호 1회 변경이 필요해요.
(네이버웍스/워크플레이스 ID는 기존과 동일)
초기 비밀번호를 발급하는 방법은 두 가지입니다.
OPTION 1. 관리자가 일괄로 설정하는 방법 (관리자가 설정)
OPTION 2. 사용자가 직접 설정하는 방법 (사용자가 설정)

각 방법의 특징은 아래와 같습니다. 첫 번째 옵션은 관리자가 일괄적으로 비밀번호를 변경하는 작업이기에 사전 공지가 무엇보다 중요하고, 두 번째 옵션은 사용자에게 비밀번호 변경 링크를 보내는 방식이라 “링크가 네이버웍스에서 설정한 ‘개인 이메일’ 주소로 발송되었다” 는 점을 잘 안내해야 합니다.
각 옵션 별 유의사항을 꼭 확인해 주세요.
|
|
OPTION 1. 관리자가 설정 |
OPTION 2. 사용자가 설정 |
|
발급 방식 🔑 |
관리자가 입력한 특정 비밀번호로 모든 구성원의 비밀번호가 설정됩니다. |
구성원에게 비밀번호를 각자 설정할 수 있는 링크가 개인 이메일 주소로 발송됩니다. |
|
유의사항 📢 |
(STEP 1) 관리자가 설정한 비밀번호를 구성원에게 공지하고,
(STEP 2) 관리자가 설정한 비밀번호로 로그인 후 개인별 새로운 비밀번호로의 변경이 필요함을 안내해 주세요. |
네이버웍스에 입력된 구성원 정보 중 ‘개인 이메일’ 정보가 공란일 경우 관리자가 수신할 수 있는 메일 주소 (=회사 대표 메일 주소)를 입력해 주세요.
이후 관리자가 비밀번호 설정 링크가 포함된 메일을 수신하고 구성원에게 전달해 주세요. |
‘관리자가 설정’ 선택 시, 비밀번호를 입력해 주세요.
※주의! 이 비밀번호 값은 충분한 시간을 두고 사전에 구성원에게 공지해야 로그인 시 이슈가 없습니다.
‘사용자가 설정’ 선택 시, 구성원 메일에 오류가 발생하였을 때 비밀번호 설정 링크를 받을 ‘회사 대표 메일‘ 입력해주세요.
Step 4. 이용 약관 동의하기
이용 약관을 꼼꼼히 읽어보시고 [동의 및 시작하기] 를 눌러주세요!

Step 5. 결합 신청 완료
네이버웍스 x 워크플레이스 결합 서비스 신청이 완료되었습니다!
💡주의사항 :
네이버웍스와 워크플레이스가 결합되는 순간 네이버웍스를 사용 중이라면 네이버웍스가 자동으로 로그아웃 되어요! 따라서 구성원들이 네이버웍스를 사용하지 않는 근무 외 시간에 워크플레이스 결합 서비스 신청을 권장드립니다. 아울러 결합 서비스 신청으로 네이버웍스가 자동 로그아웃 될 수 있다는 점을 구성원에게도 꼭! 미리 안내해주세요.
⏳ 서비스 결합에는 약 1분이 소요됩니다.
Step 6. 워크플레이스 설정 마무리하기
6-1. 가입 안내 메일 확인
결합이 완료되면, 현재 콘솔에 로그인 되어있는 이메일로 워크플레이스 개설 완료 및 이용 방법에 대한 메일을 수신하게 됩니다. (혹시 안 보인다면 스팸메일함도 함께 확인!)

네이버 클라우드 플랫폼 계정 이메일로 안내메일이 발송됩니다.
6-2. 워크플레이스 로그인하기
3-2 단계에서 만든 관리자 계정, 기억하시죠? 조금 전 안내드린 가입 환영 메일에도 관리자 로그인 아이디와 접속 URL이 다시 한번 안내되어 있습니다. 확인하시고 워크플레이스에서 로그인을 해주세요.
* 회사 아이디로 exampleID 입력한 경우 워크플레이스 접속 URL은 https://exampleID.ncpworkplace.com 입니다.
(1) 로그인은 워크플레이스에서 합니다.
워크플레이스에서 한 번의 로그인으로 네이버웍스와 워크플레이스를 이용하실 수 있습니다.
(2) 조직도와 구성원 관리도 워크플레이스에서 한 번에!
관리자 계정을 통해 워크플레이스 admin에서 조직도 및 구성원 정보를 수정·추가할 경우 네이버웍스에도 즉시 반영됩니다.
※ 워크플레이스에서 수정·추가, 네이버웍스에서는 조회만 가능
6-3. 쉬운 설정 시작하기
첫 로그인 직후 나타나는 워크플레이스 쉬운 설정 안내를 따라 서비스 사용을 위한 설정을 마무리 합니다.
조직도 설정 · 사원 추가 · 결재선 설정 · 연차 설정 · 출퇴근 설정 · 회계 설정을 빠르게 진행해보세요.